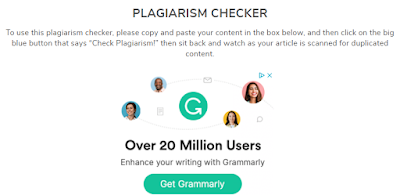In questo post parleremo di come creare una videoconferenza , e quindi anche un Webinar, utilizzando un programma che nella sua versione gratuita è già molto performante:
ZOOM
Nella sua versione gratis, il programma permette di usare tutte le sue funzioni, di parlare con fino a 50 persone. L’unico limite è che la videoconferenza può durare fino a 40 minuti. Basta però rifare la procedura e si hanno altri 40 minuti. Comunque, una videoconferenza di 40 minuti è, in genere, più che sufficiente.
Per poter creare una videoconferenza con i nostri alunni è necessario avere:
- una chat su WhatsApp con la classe (per chi non l’avesse: tutti le classi ce l’hanno, basta mettersi in contatto con uno/a sveglio e chiedere di fare una chat di inglese, matematica ecc. Ovviamente dovete dare il vostro numero o quello di un vostro stretto familiare). E’ molto utile, per noi docenti, poter usare WhatsApp sul pc: si deve usare WhatsApp web. Per chi non lo sa fare, basta guardare questo tutorial: https://youtu.be/8Gqr6Dc8dX0.
- avere un pc con webcam + microfono. Per chi deve solo parlare e non ha necessità di mostrare file word, PowerPoint o altro, basta il cellulare (DOVETE INSTALLARE LA APP Zoom cloud meetings.)
- gli studenti devono installare sul loro cellulare l’app: ZOOM CLOUD MEETING. Le trovate qui Android: https://play.google.com/store/apps/details?id=us.zoom.videomeetings&hl=it Apple: https://apps.apple.com/it/app/zoom-cloud-meetings/id546505307
Conviene anche a noi docenti installare l'app di Zoom sul nostro cellulare, così possiamo effettuare una video conferenza anche tra noi.
Per avviare una videoconferenza:
Collegatevi al sito: https://zoom.us/ e registratevi. Dovete inserire una mail, vi arriverà una e-mail di conferma. Cliccate sul link di questa e-mail e completate la registrazione con il vostro nome e scegliendo una password. Adesso siete pronti: collegatevi al sito e fate l’accesso con la mail e la password che avete scelto (Login).
Dite sì a tutto. La prima volta vi chiederà di scaricare un programmino zoom.exe. Fatelo e installatelo.
Cliccate su Host a meeting: ci sono tre scelte: videoconferenza con video, senza video e condividendo solo il vostro schermo. Scegliamo la prima.
Adesso dobbiamo invitare i partecipanti, cliccate sulla voce di menù: Invite.
Cliccate su copy URL
Sarà qualcosa come questo:
https://zoom.us/j/676044407?pwd=Ti9JRGVoNVczT0hkeVJHSFY1Vk9CUT09
Aprite la chat whatsapp con i vostri studenti (con i quali ovviamente avete concordato un orario) e, col pulsante destro del mouse (o premendo prima CTRL e poi il tasto V) incollate il link. Inviatelo. Gli studenti ci cliccheranno sopra ed entreranno in contatto con voi.
Per condividere il vostro documento (file word, PowerPoint, immagine), cliccate su Share screen (in basso, in verde) e scegliete cosa fare vedere.
Consiglio di fare degli esperimenti con i vostri familiari: eseguite la procedura e poi mandate il link ai vostri figli/mariti/mogli per impratichirvi.
Un buon tutorial è questo
Tutorial Zoom
L'articolo sopra riportato è stato redatto a cura del Prof. Savino Carrella, che ringrazio per la sua gentile collaborazione.